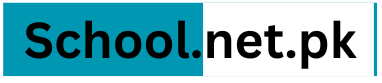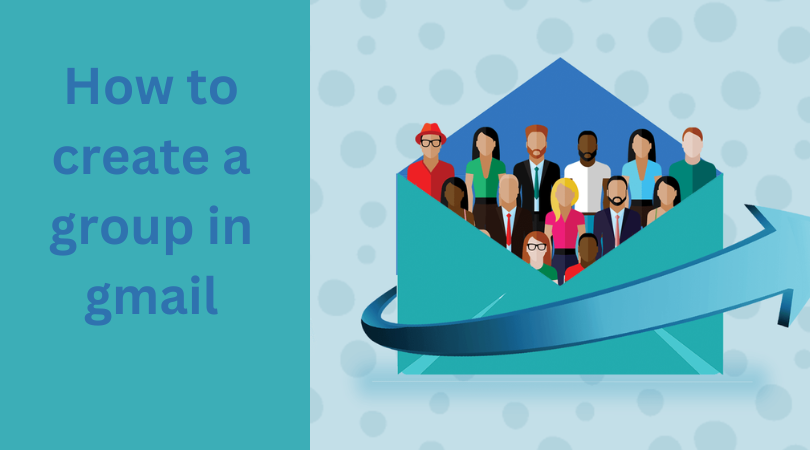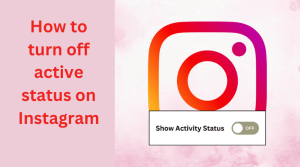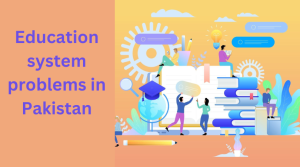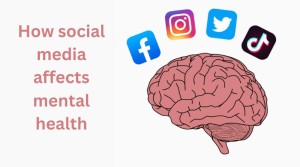Introduction to Creating a Group in Gmail
How to create a group in gmail. Gmail, Google’s popular email service, offers a convenient feature called “Groups” that allows users to organize and manage their contacts more effectively. Creating a group in Gmail streamlines communication by enabling users to send emails to multiple recipients simultaneously without the hassle of typing individual email addresses each time.
Understanding the Purpose of Gmail Groups
Gmail Groups serve various purposes, from facilitating communication within teams and organizations to simplifying interactions with friends and family. By grouping contacts together, users can efficiently distribute information, collaborate on projects, and coordinate events with ease.
Step-by-Step Guide to Creating a Group
Setting Up a New Group
To create a group in Gmail, follow these simple steps:
- Login to your Gmail account: Access your Gmail account using your credentials.
- Navigate to Google Contacts: Click on the “Google Apps” icon and select “Contacts” from the dropdown menu.
- Click on “Labels”: On the left sidebar, locate and click on the “Labels” option.
- Create a New Label: Select “Create Label” and give your group a name.
- Add Contacts to the Group: Choose contacts from your list and assign them to the newly created label.
Adding Members to the Group
Once the group is set up, adding members is a breeze:
- Open Compose Window: Click on “Compose” to open a new email window.
- Type Group Name: In the “To” field, type the name of your group. Gmail will automatically suggest the group label you created.
- Verify Recipients: Gmail will display the members of the group. Double-check to ensure all intended recipients are included.
- Compose and Send Email: Craft your email message and hit send. It will be delivered to all members of the group.
Customizing Group Settings
Gmail offers several customization options for groups, including:
- Group Description: Provide a brief description to help members understand the purpose of the group.
- Group Email Address: Assign a unique email address for the group to simplify communication.
- Permissions: Specify who can join the group and who can send messages to the group.
Benefits of Using Gmail Groups
Creating groups in Gmail offers numerous benefits, such as:
- Time Efficiency: Streamlines communication by sending emails to multiple recipients at once.
- Organization: Keeps contacts organized and easily accessible for future correspondence.
- Collaboration: Facilitates collaboration among team members and project stakeholders.
- Consistency: Ensures consistent messaging by reaching all relevant parties simultaneously.
Best Practices for Managing Gmail Groups
To effectively manage Gmail groups, consider the following best practices:
- Regular Updates: Keep group membership and settings up to date to reflect changes within the organization.
- Clear Communication: Set expectations regarding group communication guidelines and etiquette.
- Moderation: Assign group moderators to oversee discussions and ensure adherence to group guidelines.
Tips for Effective Communication within Groups
To optimize communication within Gmail groups, consider implementing these tips:
- Use Descriptive Subject Lines: Clearly indicate the topic or purpose of the email to help recipients prioritize their responses.
- Avoid Overloading with Information: Keep messages concise and relevant to prevent overwhelming group members.
- Encourage Participation: Foster a collaborative environment by inviting members to share their insights and opinions.
Ensuring Privacy and Security
While Gmail groups enhance communication, it’s essential to prioritize privacy and security:
- Permissions Control: Manage group permissions to restrict access and ensure sensitive information remains confidential.
- Data Encryption: Utilize Google’s robust security measures to protect sensitive data transmitted through group emails.
Integration with Google Workspace
Gmail Groups seamlessly integrates with Google Workspace, formerly known as G Suite, providing additional features for businesses and organizations:
- Enhanced Collaboration: Access shared calendars, documents, and other collaborative tools within the Google Workspace ecosystem.
- Centralized Management: Administrators can manage group settings and permissions across the organization from a centralized console.
Troubleshooting Common Issues
Encountering issues with Gmail groups? Here are some troubleshooting tips:
- Check Membership Settings: Ensure members are added correctly and have the necessary permissions to send and receive group emails.
- Review Spam Filters: Verify that group emails are not being flagged as spam by recipients’ email filters.
- Update Group Settings: Periodically review and update group settings to align with changing organizational needs.
Staying Updated with Gmail Group Features
Google frequently updates its services, including Gmail groups. Stay informed about new features and enhancements by:
- Exploring Help Resources: Visit Google’s support documentation to learn about the latest Gmail group features and functionalities.
- Subscribing to Updates: Follow Google’s official channels and newsletters to receive notifications about product updates and improvements.
Conclusion
Creating a group in Gmail is a simple yet powerful way to streamline communication and collaboration. By following the step-by-step guide and implementing best practices, users can leverage Gmail groups to enhance productivity and foster effective communication within teams, organizations, and communities.
FAQs
Can I add external email addresses to a Gmail group?
Yes, Gmail allows users to add external email addresses to groups, enabling seamless communication with individuals outside the organization.
Is there a limit to the number of members in a Gmail group?
While Gmail does not impose a specific limit on the number of members in a group, users may encounter performance issues with excessively large groups.
How do I delete a Gmail group?
To delete a Gmail group, navigate to Google Contacts, select the group label, and choose the option to delete the label. This action will remove the group and its associated contacts.
Can I schedule emails to be sent to a Gmail group at specific times?
Gmail does not natively support scheduling emails to be sent to groups at specific times. However, users can utilize third-party email scheduling tools or Google Workspace features for this purpose.
Are Gmail groups accessible on mobile devices?
Yes, Gmail groups are accessible on mobile devices through the Gmail app, allowing users to send and receive group.
==============