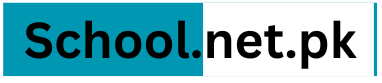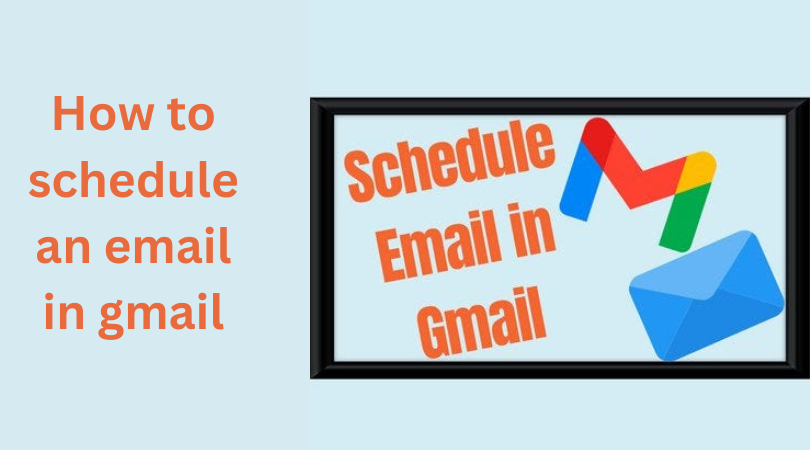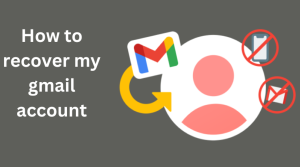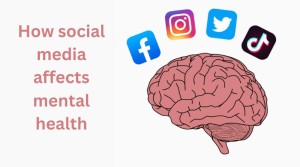How to schedule an email in gmail. In today’s fast-paced world, managing emails efficiently is crucial for both personal and professional communication. With Gmail’s scheduling feature, you can now compose emails and schedule them to be sent at a later time, ensuring your message reaches the recipient at the most opportune moment. Whether you’re planning to send birthday wishes, work updates, or marketing campaigns, scheduling emails in Gmail is a simple and effective way to stay organized and save time. In this guide, we’ll walk you through the steps of scheduling an email in Gmail, from enabling the feature to setting up your desired send time.
1. Enabling Email Scheduling in Gmail
1.1 Accessing Gmail Settings
To begin scheduling emails in Gmail, you need to enable the feature in your account settings.
1.2 Navigating to the “Labs” Tab
Once in the settings, locate the “Labs” tab, where you can find experimental features to enhance your Gmail experience.
1.3 Enabling the “Schedule Send” Lab
Scroll through the list of available Labs and find the “Schedule Send” feature. Enable it by clicking on the “Enable” button next to it.
2. Composing an Email to Schedule
2.1 Clicking on the Compose Button
To compose a new email, click on the “Compose” button located in the top-left corner of the Gmail interface.
2.2 Drafting Your Email
Compose your email as you normally would, adding recipients, a subject line, and the body of the message.
2.3 Accessing the Schedule Send Option
Once your email is ready, instead of clicking the “Send” button, look for the drop-down arrow next to it. Click on it to reveal the “Schedule Send” option.
3. Choosing a Send Time
3.1 Selecting a Date and Time
From the drop-down menu, choose the date and time you want your email to be sent.
3.2 Confirming Your Selection
After selecting the desired send time, double-check to ensure it’s accurate before proceeding.
4. Finalizing and Scheduling Your Email
4.1 Clicking the “Schedule Send” Button
Once you’ve confirmed the send time, click on the “Schedule Send” button to schedule your email.
4.2 Verifying Scheduled Emails
To view and manage your scheduled emails, navigate to the “Scheduled” folder in your Gmail sidebar.
Conclusion
Scheduling emails in Gmail is a convenient feature that allows you to send messages at the perfect moment, whether you’re planning ahead or working across different time zones. By following these simple steps, you can streamline your communication process and ensure your messages are delivered at the most optimal times.
FAQs
1. Can I schedule emails to be sent to multiple recipients?
Yes, you can schedule emails to be sent to multiple recipients just like you would with a regular email.
2. Can I edit or cancel a scheduled email?
Yes, you can edit or cancel a scheduled email by accessing the “Scheduled” folder in your Gmail account.
3. Is scheduling emails available on the Gmail mobile app?
Yes, the scheduling feature is available on the Gmail mobile app for both Android and iOS devices.
4. Can I schedule recurring emails in Gmail?
Unfortunately, Gmail’s scheduling feature does not currently support recurring emails.
5. Is there a limit to how many emails I can schedule in advance?
Gmail allows you to schedule up to 100 emails in advance per account.
==============